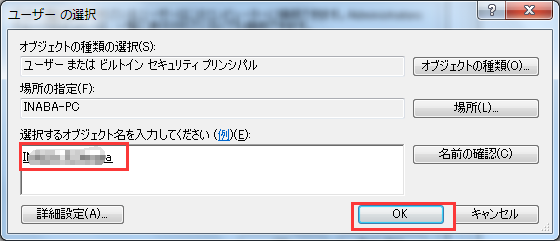リモートデスクトップのホストとして設定できる Windows 7 は次のエディションです。
- Windows 7 Professional
- Windows 7 Ultimate
既定では、リモート デスクトップ は有効になっていません。
ワーク ステーションへのリモート アクセスを許可するには、この機能を有効にする必要があります。
この機能を有効にすると、Administrators グループのメンバーがワーク ステーションにアクセス
できるようになります。
それ以外のユーザーがワーク ステーションにアクセスできるようにするには、リモート アクセスの
一覧にユーザーを追加する必要があります。
操作手順
リモートデスクトップの接続を許可する手順
- [ スタート ] → [ コントロール パネル ] の順にクリックします。
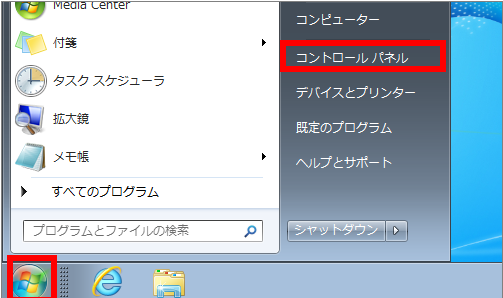
2、「 コントロール パネル 」 が表示されます。 表示方法が 「 カテゴリ 」 になっているのを
確認し、[ システムとセキュリティ ] をクリックします。
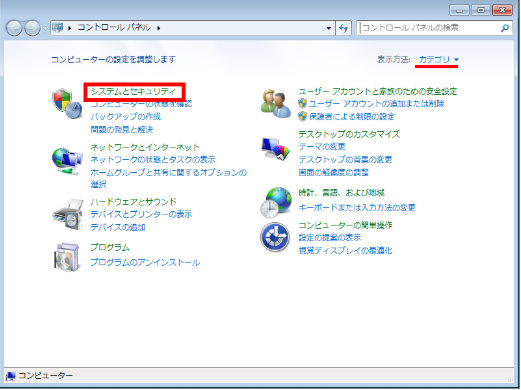
3、「 システム 」 欄の [ リモート アクセスの許可 ] をクリックします。
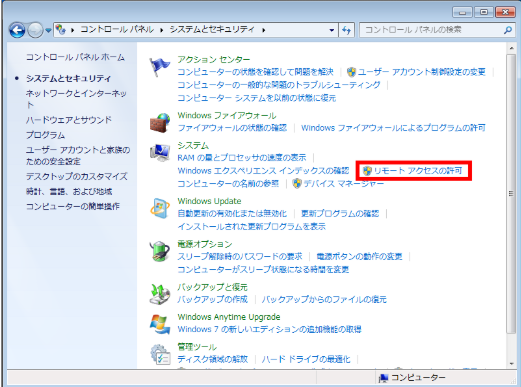
4、「 システムのプロパティ 」 の「 リモート 」 タブが表示されます。
[ ネットワーク レベル認証でリモート デスクトップを実行しているコンピューターからのみ接続を許可する ] のいずれかを選択して、リモートデスクトップを有効にします。
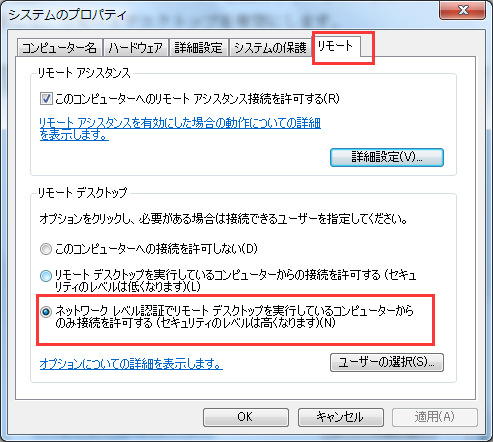
リモート デスクトップを実行しているコンピューターからの接続を許可する任意のバージョンの Windows を実行しているコンピューターからの接続を許可します。ネットワーク レベル認証でリモート デスクトップを実行しているコンピューターからのみ接続を許可するWindows 7 以降を実行している ( かつ、セキュリティ保護されたネットワーク認証 ) コンピューターからの接続のみを許可します。
5、Administrators グループに所属していないユーザーをリモート接続できるようにするには、[ ユーザーの選択(S)… ] をクリックします。
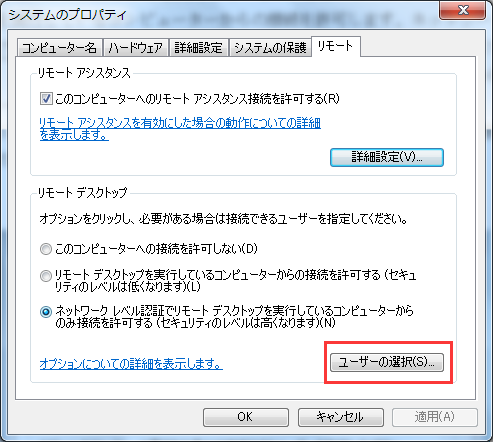
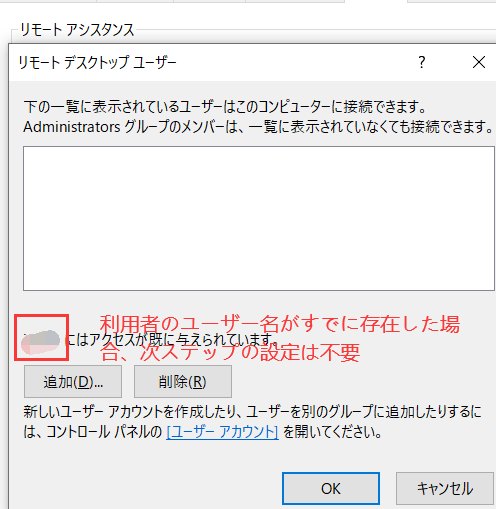
6、「 リモート デスクトップ ユーザー 」 が表示されたら、[ 追加(D) ] をクリックします。
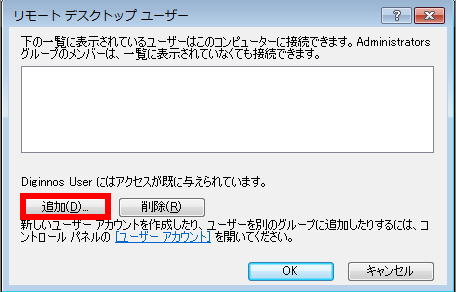
7、「 オブジェクトの種類の選択(S): 」 欄に表示されている内容に「ユーザー」が含まれていることを確認します。
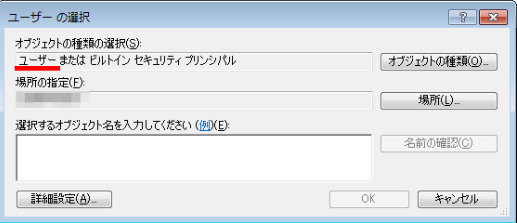
ユーザーと表示されていない場合は、[ オブジェクトの種類(O) ] をクリックし、
[ ユーザー ] にチェックをつけ、[ OK ] をクリックします。
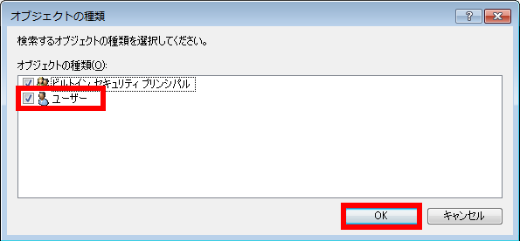
8、「 場所の指定(F): 」 欄に接続先のパソコンのコンピューター名が表示されていることを確認します。
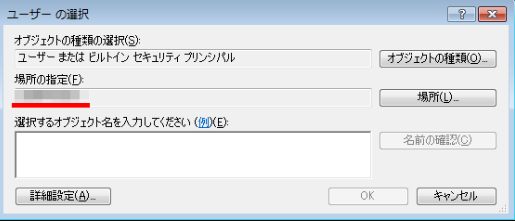
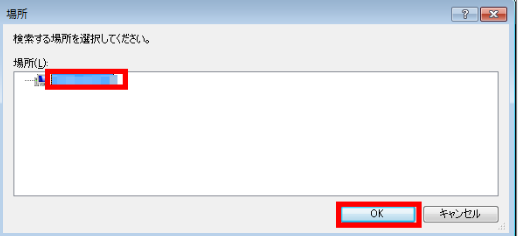
9、詳細設定(A)をクリック
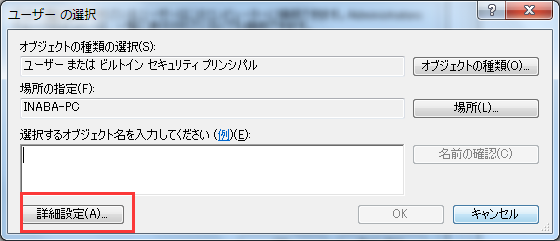
10、検索(N)をクリック
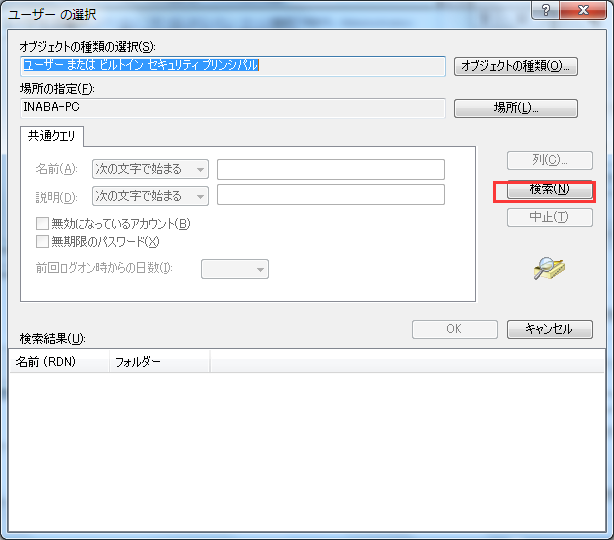
10、一覧の中から、登録用ユーザーを選択し、OKをクリック
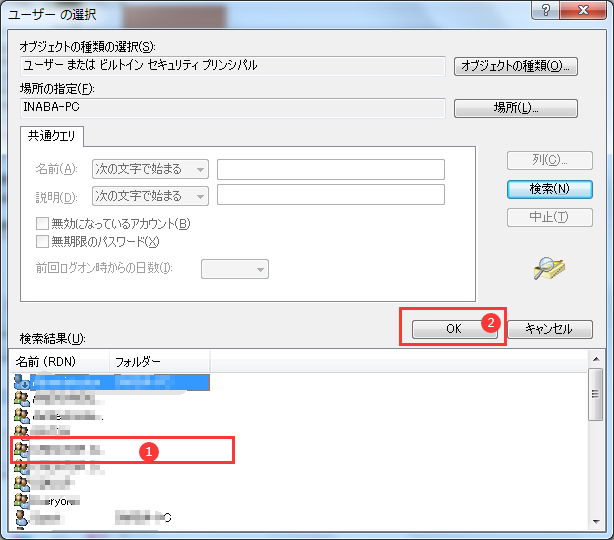
11、「 リモート デスクトップ ユーザー 」 画面に、設定した「 ユーザーアカウント名 」 が表示されていることを確認し、[ OK ] をクリックします。
[ OK ] を クリックして、すべてのウィンドウを閉じます。